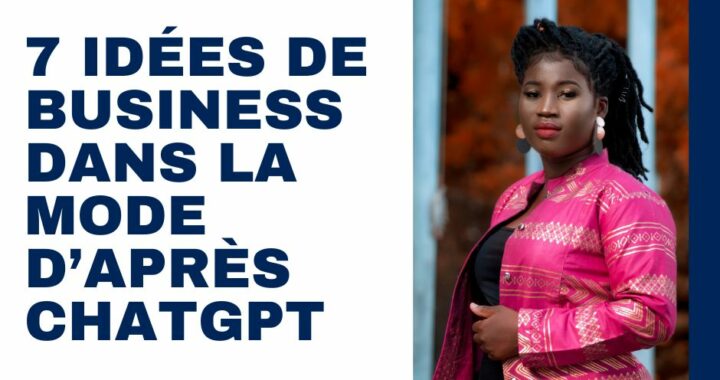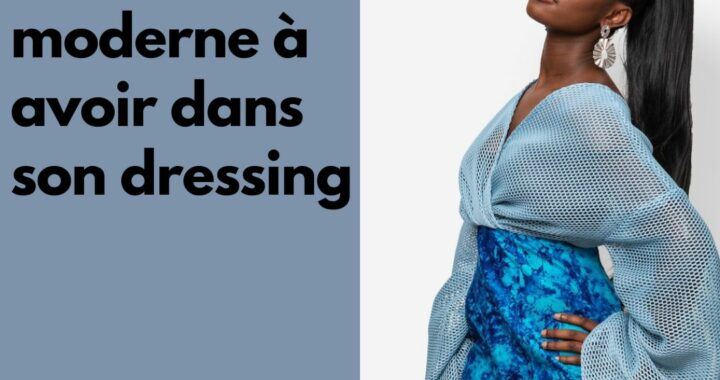Comment Ajouter du Texte à vos Photos
5 min read
 Coucou les filles et les garçons. 🙂
Coucou les filles et les garçons. 🙂
Je n’avais pas fait un article lifestyle depuis un bon moment, et je me suis dit que, pour une fois ce serait intéressant d’en faire un qui parle photo. Et surtout comment Donner du peeps à certains de vos images à la une. D’autant que vous aller voir certains de mes images avec un beau graphique.
Donc, aujourd’hui, je vais parcourir 2 façons d’ajouter des graphiques et du texte à vos photos lorsque vous n’êtes pas un graphiste comme moi.
CANVA
Canva est un site incroyable qui vous permet de choisir parmi une grande variété de modèles pré-conçus que vous pouvez personnaliser avec vos propres photos et textes. Il existe des modèles pour les images de couverture de Facebook, les images des médias sociaux, les affiches, les présentations, les en-têtes, les infographies, les cartes de visite, les en-têtes de courrier électronique et la liste continue!
Voici les étapes que j’ai prises pour créer l’image ci-dessus avec Canva:
1. Allez à Canva.com et inscrivez -vous – c’est gratuit.
2. Regardez les modèles dans la mise en page pour voir ce qui convient le mieux à l’image dont vous avez besoin (image instagram, blog graphique, carte de visite, etc.), puis regardez les modèles de cette catégorie et sélectionnez un modèle que vous souhaitez personnaliser. J’ai choisi le modèle de blog graphique pour cet exemple.
CONSEIL: Lorsque vous regardez les modèles, ignorez les couleurs, les images utilisées et même le style de police, car tout cela peut être modifié. Ce que vous souhaitez faire attention, c’est la mise en page, le nombre d’images que le modèle permet et les éléments graphiques tels que les bordures, les lignes de séparation et les icônes.
3. Après avoir choisi un modèle dans la section Mise en page, je voulais supprimer l’image en arrière-plan. La façon la plus simple de le faire est de cliquer sur l’image dans la section de prévisualisation de conception à droite et une petite boîte d’édition apparaîtra. Vous pouvez simplement cliquer sur l’icône de la corbeille pour supprimer l’image.
4. Ensuite, j’ai voulu ajouter ma propre image. Vous pouvez soit choisir parmi les options de l’onglet Arrière-plan, sur le côté gauche, soit cliquer sur l’onglet Charger et télécharger votre propre image. Une fois que votre image est choisie ou téléchargée, faites glisser les coins de sorte qu’il remplisse l’arrière-plan complet du modèle.
5. Si vous êtes satisfait des éléments de texte du modèle que vous avez choisi, vous pouvez éditer le texte en cliquant simplement sur le texte dans la section de prévisualisation de conception que vous souhaitez modifier et saisissez votre nouveau texte. OU si vous souhaitez ajouter un élément de conception de texte plus détaillé, cliquez sur l’onglet Texte à gauche et choisissez un design. Encore une fois, il y a une petite boîte d’édition où vous pouvez modifier la police, la taille et la couleur de votre texte. En cliquant sur la petite flèche sur la boîte d’édition, j’ai également pu changer la transparence du cercle.
6. Une fois que votre texte a été modifié, vous pouvez cliquer et le faire glisser dans la position qui fonctionne le mieux avec votre image de fond, ainsi que tout autre élément de conception.
7. Si jamais vous êtes coincé et avez besoin d’aide, cliquez sur le vert Besoin d’aide? Onglet en bas et les experts de Canva seront heureux de vous aider.
8. Ensuite, lorsque vous êtes satisfait de votre conception, cliquez sur le bouton Télécharger en haut de la fenêtre et votre conception sera téléchargée sur votre ordinateur en tant que fichier .png, parfait pour l’utilisation en ligne!
Canva possède de superbes designs de base et simple à utiliser !

PICMONKEY
Picmonkey est un autre excellent site qui offre gratuitement des éléments d’édition de photos et de graphisme .
Voici comment vous pouvez créer l’image ci-dessus à l’aide de Picmonkey:
1. Allez à Pickmonkey.com et inscrivez -vous (encore une fois, c’est gratuit)
2. Cliquez sur Modifier en haut et choisissez de télécharger une image depuis votre ordinateur.
3. Une fois que votre image est téléchargée, cliquez sur Redimensionner sur le côté droit et entrez dans les dimensions que vous souhaitez que votre image soit. OU vous pouvez Réduire l’image à différentes dimensions (disons un carré) dans la section Recadrage. Pour obtenir les dimensions correctes des images sur votre blog, consultez cette publication.
4. Pour ajouter un graphique sur l’image d’arrière-plan, cliquez sur l’icône Papillon pour les options de superposition, puis choisissez la forme ou le type de superposition que vous souhaitez. Utilisez les options pour modifier la couleur et la transparence (fondu) de la forme et faites glisser les coins pour la redimensionner.
5. Ensuite, ajoutez le texte en cliquant sur l’icône Texte et le bouton Ajouter un texte. Tapez le texte souhaité et modifiez les couleurs, la police, l’alignement, etc. jusqu’à ce que vous en soyez satisfait. Faites glisser le texte dans la position souhaitée.
6. Jouez avec les autres options du côté gauche jusqu’à ce que votre graphique apparaisse comme vous le souhaitez.
7. Lorsque vous êtes satisfait de votre conception, cliquez sur le bouton Enregistrer en haut et choisissez les options de sauvegarde et le graphique sera enregistré sur votre ordinateur, lisez pour le téléchargement sur votre blog!
Picmonkey a beaucoup de fonctions excellentes, alors passez un peu de temps à les vérifier! Les lecteurs de votre blog seront plus que ravies!
J’espère que ces étapes sur la façon d’ajouter des graphiques + du texte à vos photos vous aideront à créer des images magnifiques pour votre superbe blog et attirer davantage de lecteurs.
Toujours garder à l’esprit l’image de votre blog lors de la création d’images pour votre blog. La cohérence est la clé.
Si vous avez des questions, n’hésitez pas à me les demander les commentaires ci-dessous.
Comment Ajouter du Texte à vos Photos.
Lire aussi : Masques Capillaires efficaces pour cheveux